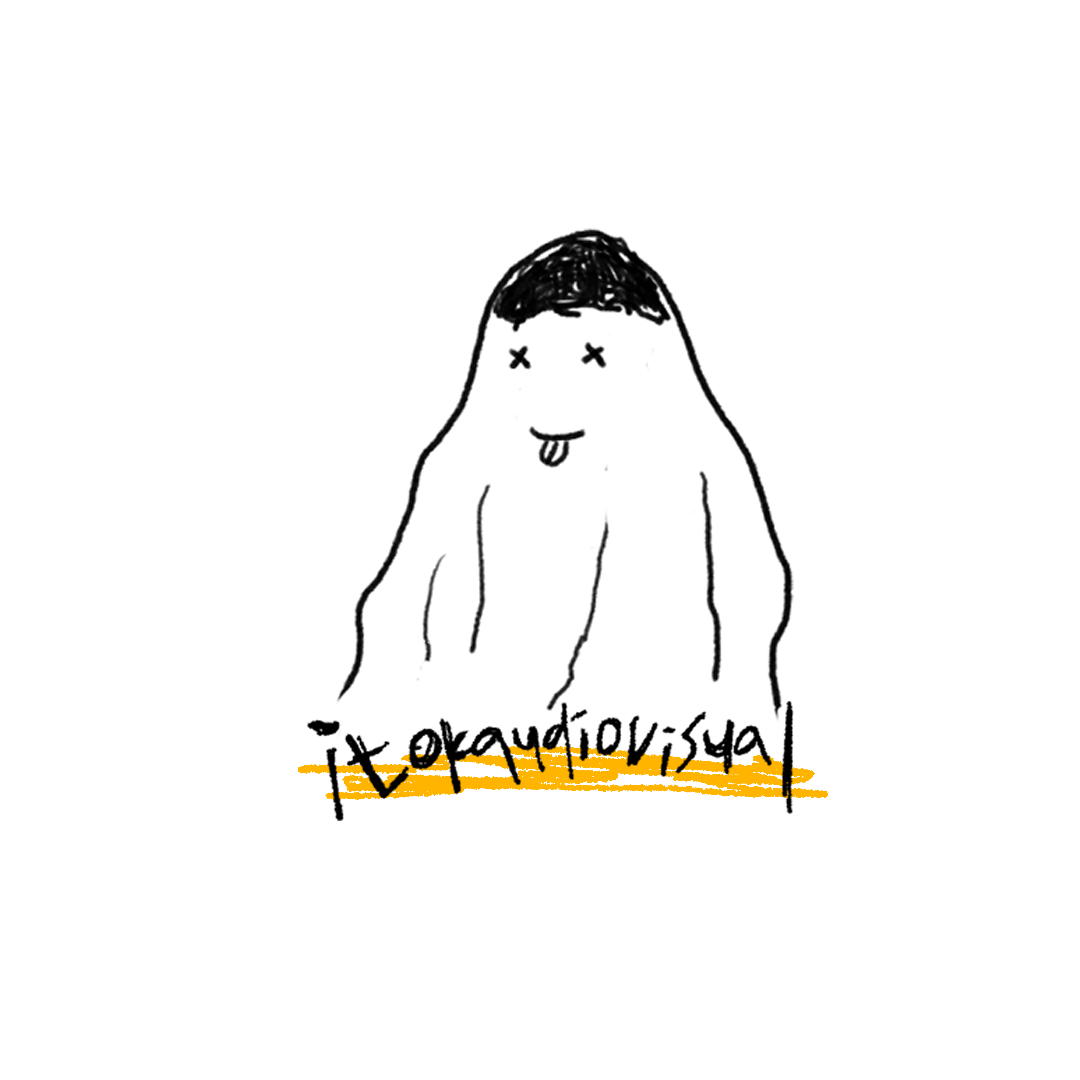打個招呼
來到logic pro x免費教學的第五章了,在寫這幾篇文章的時候,自己也學到了很多🔥算是重新整理了一次筆記供大家參考使用🔥
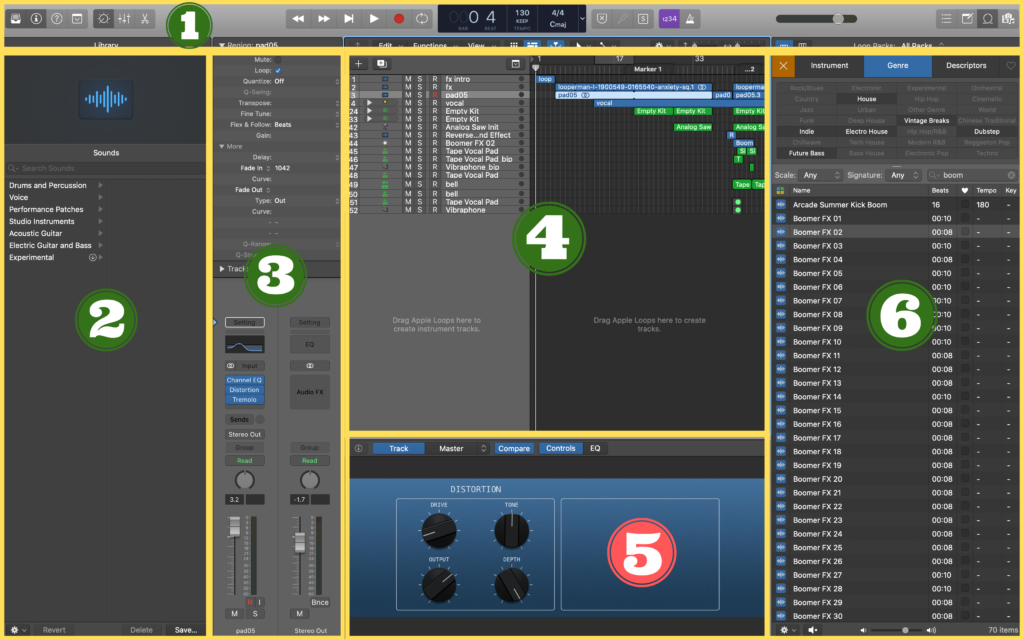
- control bar 控制面板
- sound library 音源資源庫
- inspector 軌道/軌道內區塊的檢查區
- track space 軌道區
- smart contral 智慧參數控制區(目前畫面顯示的)/ editor 軌道編輯器(按e)/混音區(按x)
- list editor 事件編輯器(目前音軌上的細項內容)/note 筆記(可把歌詞等等的打在這)/loop 循環素材/browser 檔案瀏覽
不過有發現這幾篇文章似乎都太過於細節,應該要整理實用的資訊給大家才對。最近已經安排了幾個主題要撰寫,希望能給大家更多實用的內容💥
Smart control、Editor、Mixer
Smart Control 音軌參數快速調整
功能:
可以不需要打開插件直接在這邊調整效果器的參數。
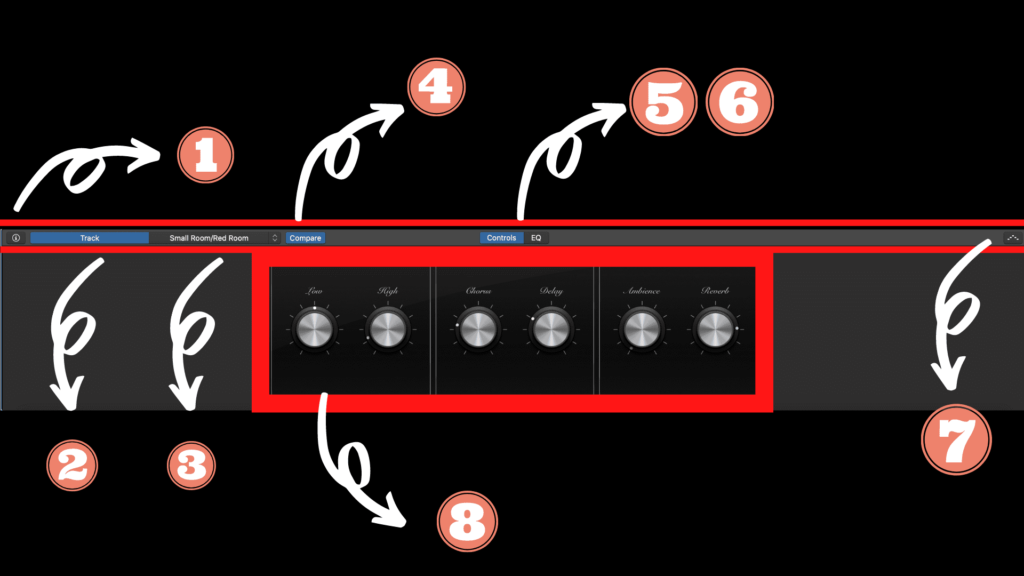
1.i:細節參數調整
2.Track: 顯示單一軌道的 控制扭
3.Master: 顯示整個專案的輸出 控制扭
-畫面上顯示的是選擇調整整個專案輸出的reverb
4.Compare:將調整完後的效果和未調整前的做比較
5.Controls:顯示 參數的控制鈕
6.EQ: 顯示EQ(均衡器)的畫面
7.Arpeggiator:琶音模式
-要從track 和master中選擇track模式才會出現
-midi限定
Editor 編輯器
MIDI 編輯器
Piano roll
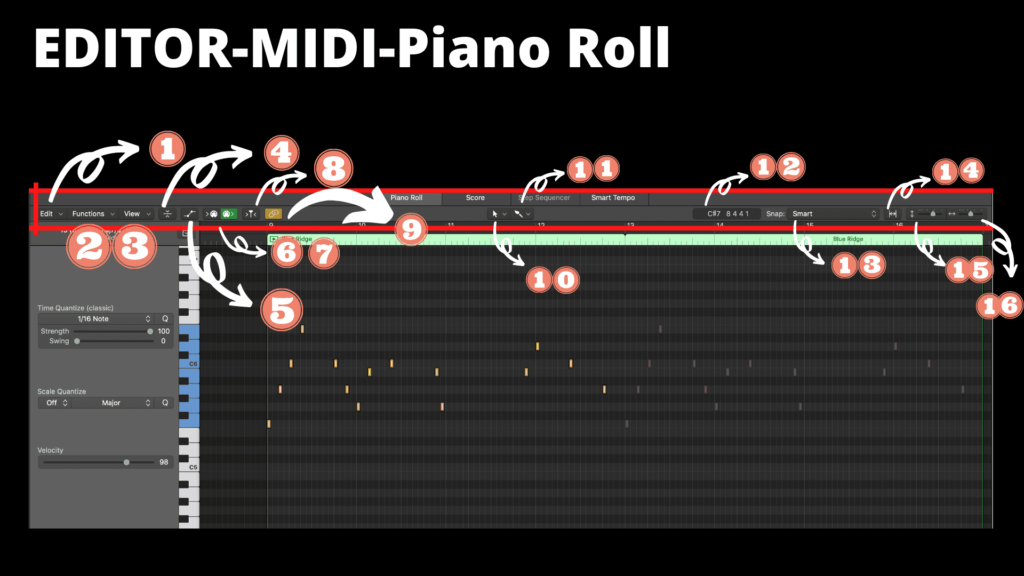
1.Edit:有剪、貼、移動等等的功能
-但其實都會直接使用滑鼠或是快捷鍵來操作會比較直觀2.Function:量化midi音符、將單一音符靜音、調整midi參數(力度等等)
-裡有有random的功能蠻有趣的,之後會在跟大家說如何應用3.View:顯示或隱藏 midi editor 的一些列表。
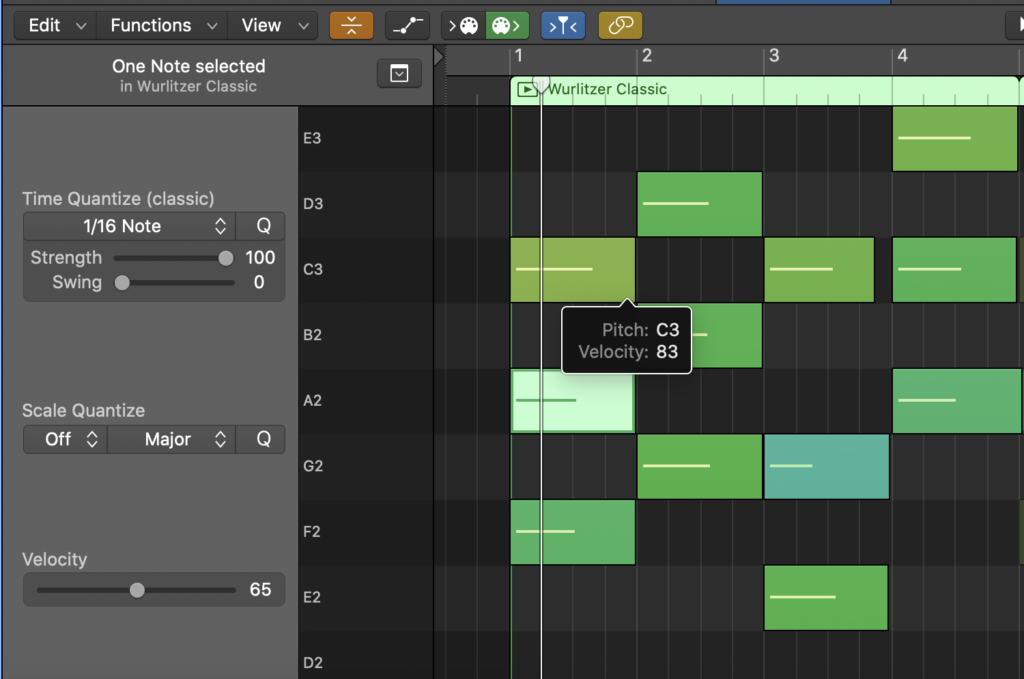
4.Collapse Mode:讓選取的midi區塊,放大每個midi音符。
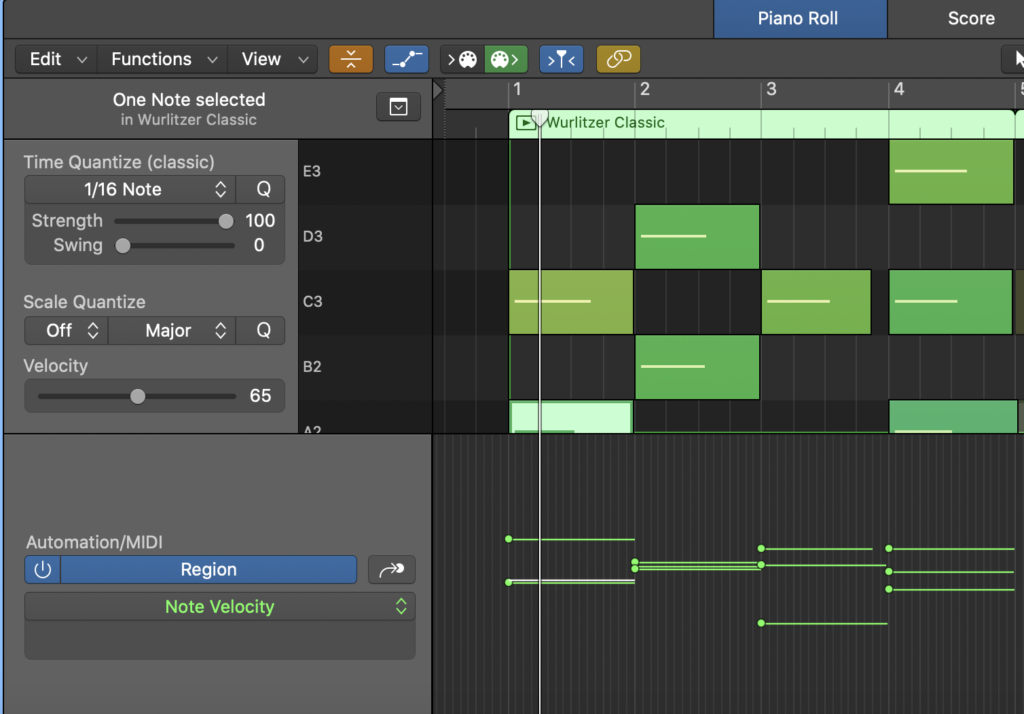
5.Show automation mode:顯示每個音符參數調整的數線
6.Midi in:如果你有外接midi鍵盤,開啟這個功能的話,不管有沒有開始錄音,只要按下鍵盤,就會自動幫你把midi音符輸入進去。
7.Midi out:如果有開啟這個功能,點擊midi就會發出目前所在的音高(就是會發出聲音)。
8.Catch button:在播放時playhead會跟著移動。
9.Link button: 若沒有開啟這個按鈕,你的midi顯示畫面都會停留在你最後選取的區塊,不會再跟著你的選擇所顯示。
10&11Click tool:在上一章節有提及過的小工具
12.Info Display:顯示選取midi音符的音高、位置(bar、beat等)
13.Snap:上一章節提到的snap功能
14.Horizontal auto zoom:自動幫你把音軌水平放大
15.Vertical zoom slider :手動垂直放大的滑桿16.Horizontal zoom slider:手動水平放大的滑桿
Score 琴譜編輯器
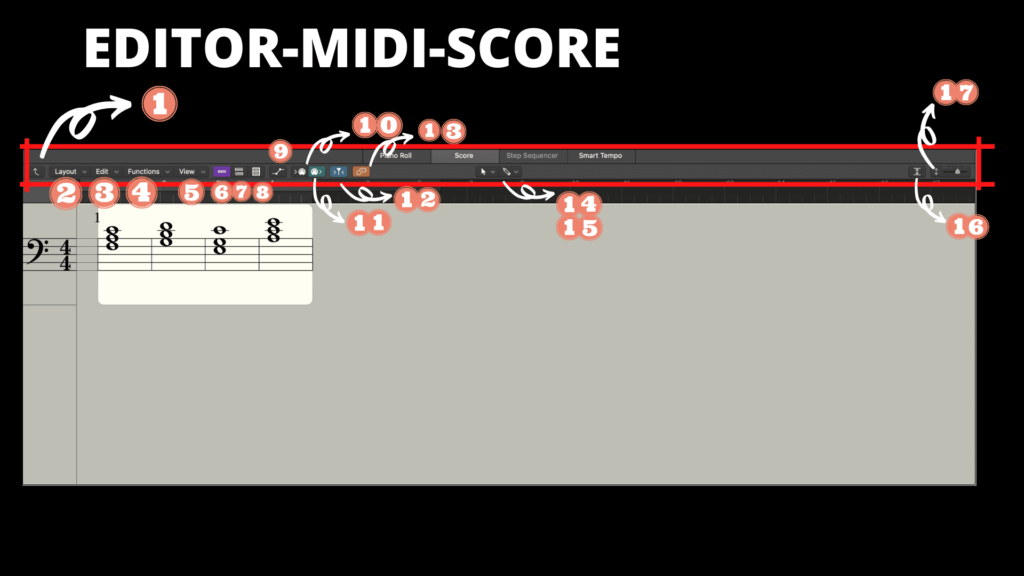
1.Display:依據不同等級來顯示樂譜(一個區塊、整個音軌、整個專案)
2.Layout:叫出調整琴譜的各類參數
3.Edit:有剪、貼、移動等等的功能
-但其實都會直接使用滑鼠或是快捷鍵來操作會比較直觀
4.Function:量化score音符、將單一音符靜音、調整midi參數(力度等等)
5.View:顯示或隱藏 score editor 的一些列表。
6-8 Linear、Wrapped、Page View:各種不同顯示樂譜的模式
9.Show automation mode:顯示每個音符參數調整的數線
10.Midi in:如果你有外接midi鍵盤,開啟這個功能的話,不管有沒有開始錄音,只要按下鍵盤,就會自動幫你把midi音符輸入進去。
11.Midi out:如果有開啟這個功能,點擊midi就會發出目前所在的音高(就是會發出聲音)。
12.Catch button:在播放時playhead會跟著移動
13.Link button: 若沒有開啟這個按鈕,你的midi顯示畫面都會停留在你最後選取的區塊,不會再跟著你的選擇所顯示。
14&15Click tool:在上一章節有提及過的小工具
16.Vertical auto zoom:自動幫你把樂譜畫面垂直放大
17.Horizontal zoom slider:手動水平放大的滑桿
🔥:其實這些功能決大部分其實和上面提到midi editor的功能都是大同小異的
Step Sequencer 序列編輯器
該功能為logic pro x近期大更新後新出的功能🔥該序列編輯器很常出現在製作嘻哈音樂的時候。除了序列外,這次的更新也涵蓋了取樣功能。因此很多人都說,logic pro x 這一次的更新似乎能引起更多嘻哈音樂製作人的注意🔥
操作示範,可以大致看一下如何操作:
功能列表在這:
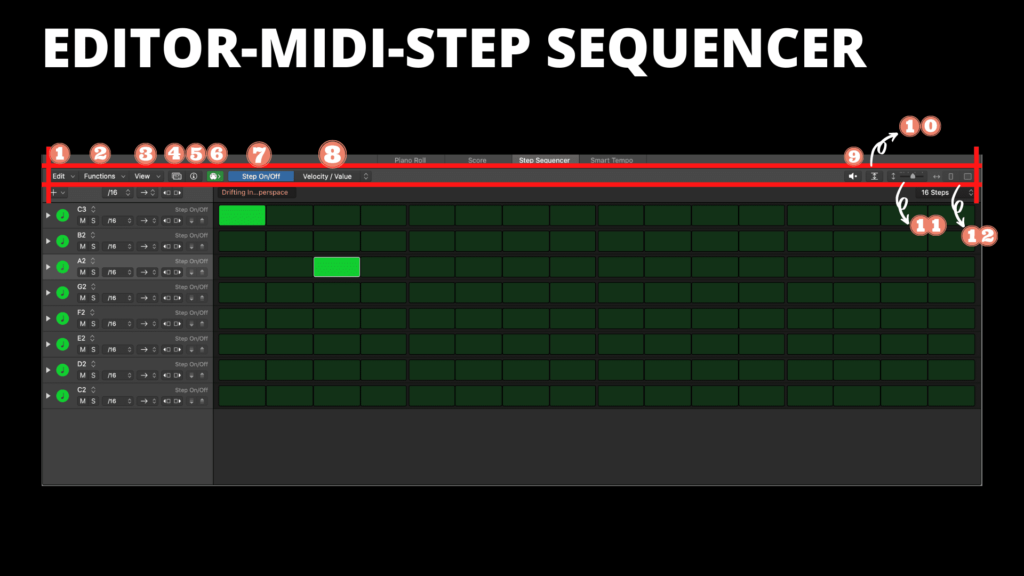
1.Edit:有剪、貼、移動等等的功能
-但其實都會直接使用滑鼠或是快捷鍵來操作會比較直觀
2.Function:量化sequencer音符、將單一音符靜音、調整midi參數(力度等等)
3.View:顯示或隱藏 Sequencer的一些列表。
4.Pattern Browser:內建提供的sequencer組合。
-例如旋律組合、bass的組合、鼓組的組合
5.Inspector button:sequencer 的細節參數調整
6.Midi out:如果有開啟這個功能,點擊midi就會發出目前所在的音高(就是會發出聲音)。
7-8.Edit mode:選擇squencer的每個音符要顯示的參數。
9.Preview pattern:按下這個按鈕,沒按播放也能先聽聽看目前調整的squencer.
10.Vertical auto zoom:自動幫你把Squencer畫面垂直放大.
11.Vertical zoom slider:手動垂直放大滑桿
12.Horizontal zoom slider:手動水平放大的滑桿
Audio 編輯器
Track
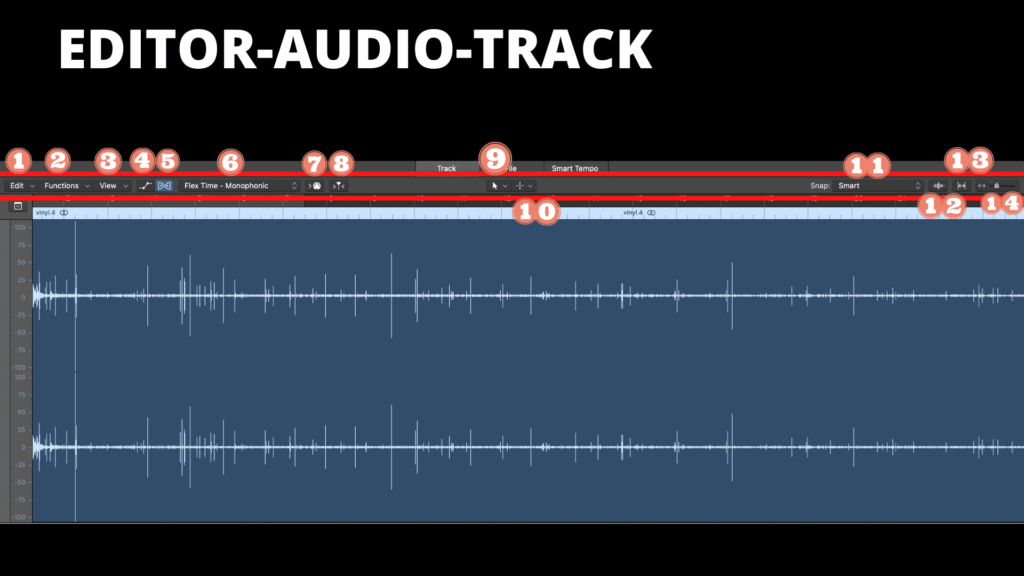
1.Edit:有剪、貼、移動等等的功能
-但其實都會直接使用滑鼠或是快捷鍵來操作會比較直觀
2.Function:編輯audio檔的相關功能
– 例如根據自行調整參數去裁切不要的片段(remove silence)
-或是依據自行調整的參數去調整該audio的音軌、區塊的增益(gain)
3.View:顯示或隱藏Track的一些列表。
4.Show automation mode:顯示可調整參數的數線
-其實和快捷鍵a叫出來調整個功能差不多
5.Flex:開啟Flex模式
-Flex:量化audio的一個功能。量化之後可以調整audio的音高(如果軟體有增測到的話啦),拍子等等。
6.Flex的模式選擇:依據你要調整的參數(音高、拍子)來決定你要選擇哪個模式
7.Midi in:如果你有外接樂器(ex:吉他),開啟這個功能的話,不管有沒有開始錄音,只要按下鍵盤,就會自動幫你把midi音符輸入進去。
8.Catch button:在播放時playhead會跟著移動。
9&10.Click tool:在上一章節有提及過的小工具。
11.Snap:上一章節提到的snap功能。
12.waveform zoom button:放大audio檔的波形。
13.Horizontal auto button:自動幫你把audio editor 的畫面水平放大。
14.Horizontal zoom slider:手動水平放大的滑桿。
File
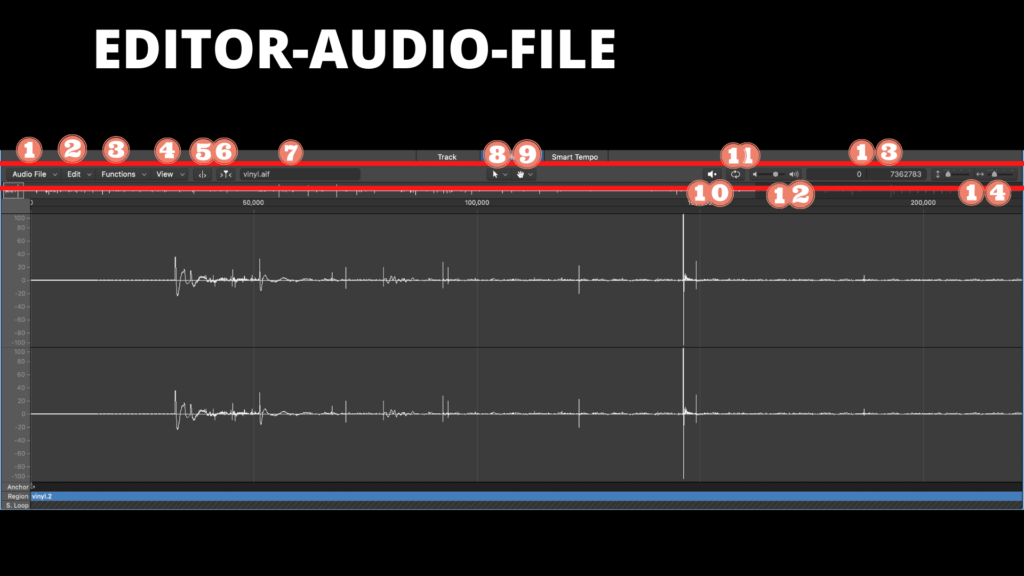
1.Audio file:含有儲存設定、偵測音波高峰值等等功能。
2.Edit:有剪、貼、移動等等的功能。
3.Function:編輯audio檔的相關功能。
-調整fade in/out、reverse等等的功能
4.View:顯示或隱藏File的一些列表。
5.Transient Editing Mode:會偵測出該audio區域裡的peak並標示出來。
🔥Peak:高峰值。
6.Catch button:在播放時playhead會跟著移動
7.File name:該音軌的檔案名稱
8&9. Click Tools:在上一章節有提及過的小工具
10.Preview Button:按下這個按鈕,沒按播放也能先聽聽看目前的audio檔.
11.Cycle Button:循環播放選取的區塊
12.Volume Silder:音量調整的滑桿
13.Info display:顯示該區塊的資訊(音軌的位置)
14.Vertical zoom slider:手動把File畫面垂直放大的滑桿.
15.Horizontal zoom slider:手動把FIle畫面水平放大的滑桿.
Smart Tempo 智慧型速度調整器
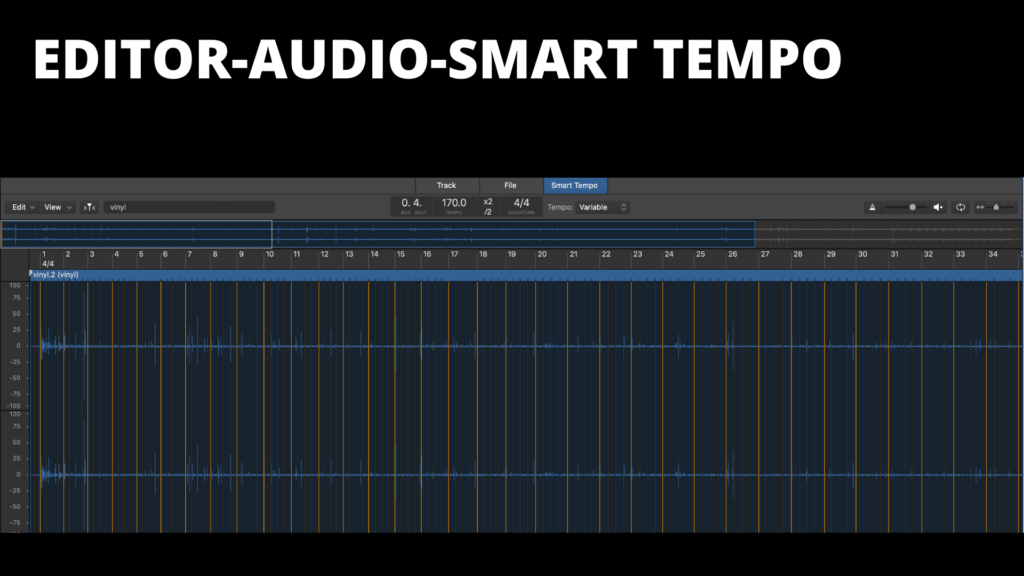
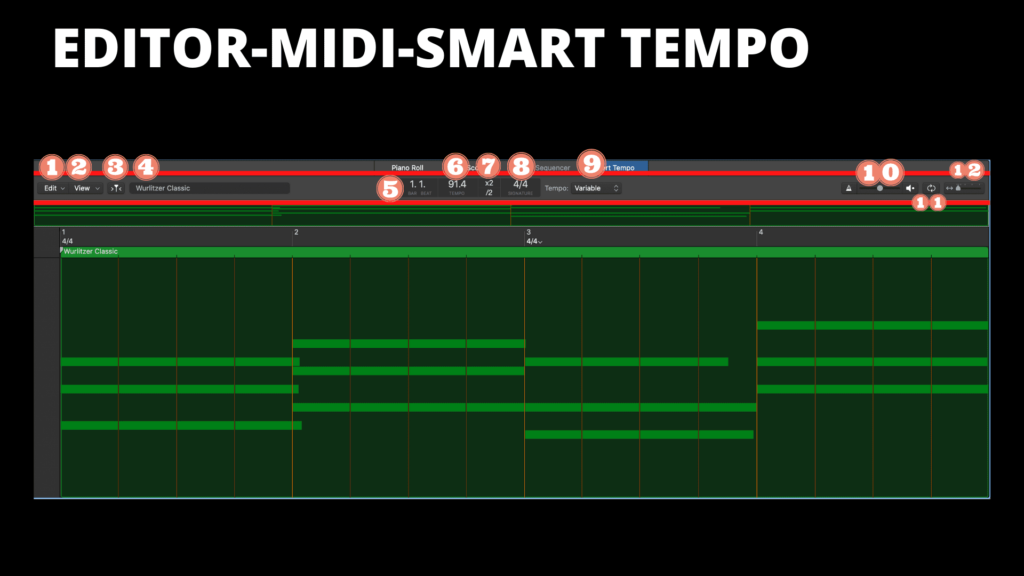
1.Edit:能夠調整smart tempo的參數
-例如:重新分析、移除先前的分析等功能
2.View:顯示或隱藏一些列表。
3.Catch button:在播放時playhead會跟著移動
4.Track name:該音軌的名稱
5-8.Tempo Editor:目前audio檔的速度
9.Tempo pop-up menu:能選擇要以穩定的速度演奏,或是跟著audio的速度去變化演奏
10.Metromome & Preview Button:
-調整節拍器的速度
-按下這個按鈕,沒按播放也能先聽聽看目前的audio檔
11.Cycle Button:循環播放
12.Volume Slider:音量調整的滑桿
Mixer 混音區
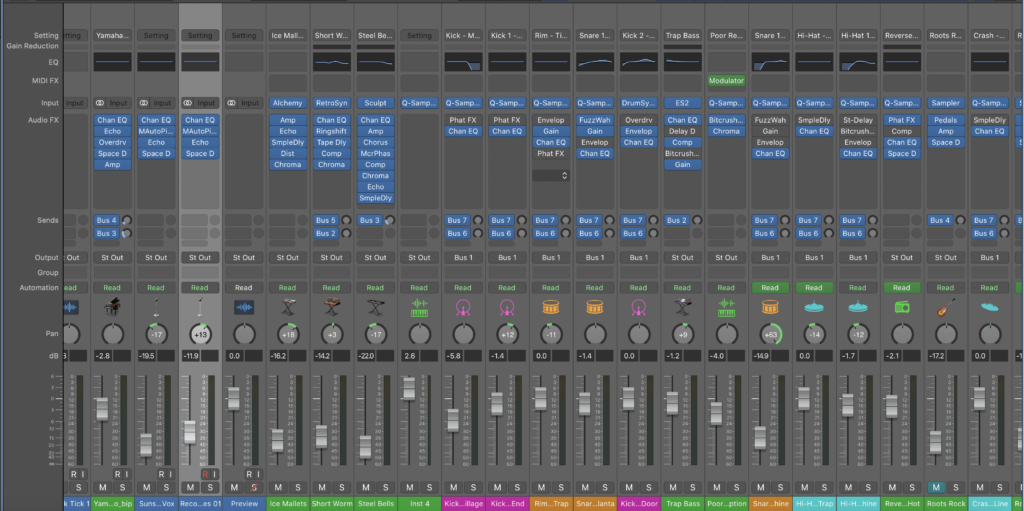
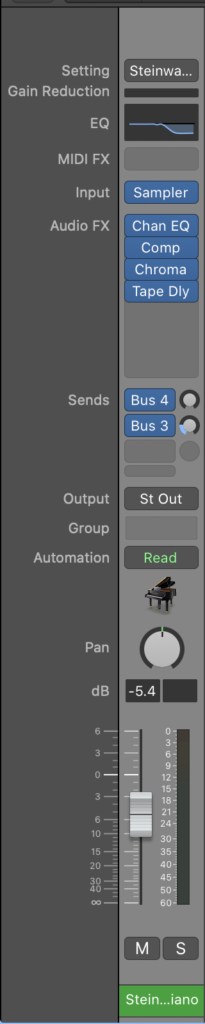
1.Setting:該音軌的名稱
2.Gain Reduction:顯示因為compressor這個插件,而壓縮的音量。
3.EQ:顯示目前Eq調整的情況(縮圖。想看詳細點還是要點開)
4.Input:目前掛的是什麼樂器插件。
5.Audio Fx:目前掛了什麼效果插件。
6.Sends:該音軌目前送到了哪個輔助軌道(aux)
7.Output:該音軌的輸出位置
8.Group:可自行將音軌分組,並同時調整某些參數。
-例如:音量、pan等等
9.Automation:目前automation的模式是什麼
10.Pan:能將該音軌的聲音調整至左邊或是右邊11.dB:左邊為目前音量的大小,右邊為該音軌播到目前為止音量的最高峰
12.Mute&Solo:將該音軌靜音或是獨奏
13.該音軌的名稱
告一段落
這系列的文章都會以所有功能的介紹為主,有點像是字典供大家查詢。但未來應該都會是以實際的應用分析、流行的使用方式為主來去寫文章做介紹,比較少會像這系列一樣落落長了🌝
如果覺得資訊量一次太多太複雜,我的文章太慢出,想在學得更快一點,有預算的話,那麼我把我上過的系統化課程推薦給你🔥
統整了網路上的各種資訊,一次把學音樂需要的各種技能都教到你手上,一步一步跟著學也不會慌亂。
但如果沒有預算也沒關係,你可以跟著我一步一步慢慢吸收資訊,並到軟體上實際應用🔥有作品想分享的話也歡迎聯絡我🔥一起分享作品互相交流唷🔥